Edit GoPro MAX Footage with Insta360 Studio
Learn how to edit your GoPro MAX's footage with Insta360 Studio so you can use its advanced features like Deep Track.
If you just got a new GoPro MAX for Christmas (as I did) but were disappointed with the editor features vs Insta360's offering (e.g., Deep Track), don't fret—there is a way to edit your MAX footage with Insta360 Studio. It's not as simple as importing directly from your camera, though, so I'll walk through it in this post.
Export with GoPro Player
To export your footage in a format the Insta360 Studio editor will recognize, you will need to install GoPro Player to your computer and import your footage to it.
- Install GoPro Player
- Import the footage from your camera (e.g., using Image Capture on macOS)
- Open the footage in GoPro Player
- Go to File → Export
Here are the export settings I use. Some notes:
- The options are optimized to keep the footage as raw as possible so that Insta360 can do the editing. You can tweak the options to see how well World Lock/Horizon Level works with your footage, depending on the style you are going for.
- I selected ProRes as the export codec since I am on an Apple silicon Mac, so working with ProRes is incredibly fast.
- These export settings resulted in a 21 GB file for three minutes of footage. Selecting a different codec like HEVC will save on space if that's something you are worried about.
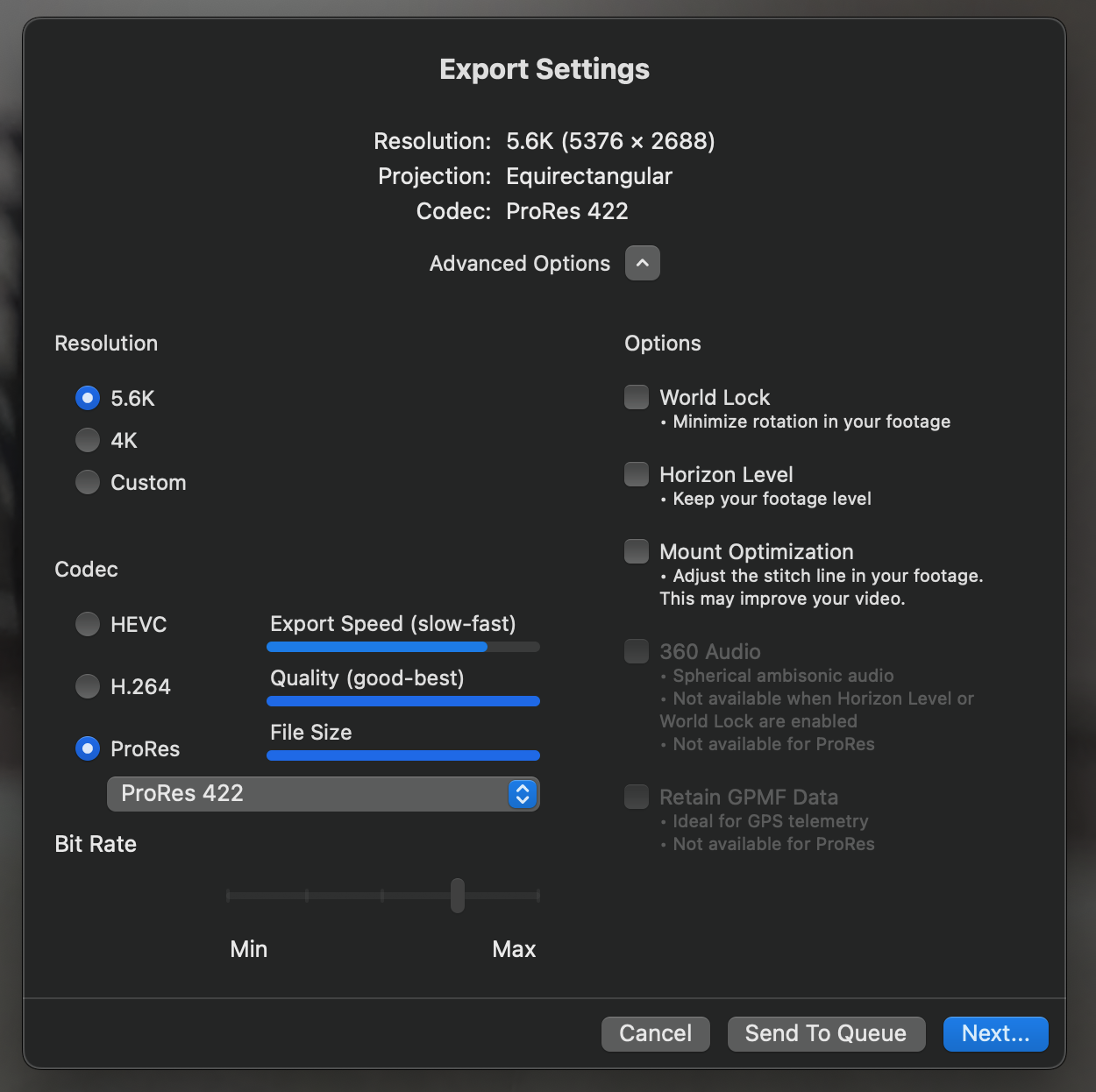
Open in Insta360 Studio
Once the video is exported, you can simply drag it into Insta360 Studio and start using the fancy features it comes with. Personally, I find Deep Track invaluable when editing. It saves a lot of time otherwise spent with tweaking keyframes to track a subject perfectly.
