Archive Your SMUSD Data!
I bring some good news and bad news.
The Bad News
If you're a senior, all of your SMUSD data will be PERMANENTLY DESTROYED at the end of the school year because of weird student data retention laws. This means that everything you've ever done on your school Google account–essays, homework, résumés, Classroom posts, files you've uploaded to Google Drive, and more–will be gone. Forever. This is bad if, for example, you want to show your previous essays to a college professor, save some memories that you have, or simply want to archive your stuff.
The Good News
There is a way to save all of your stuff. Yes, all of it. Even stuff you didn't know existed. However, you probably want to do this ASAP. Getting your archive can take hours or even days, so don't procrastinate.
If you own a personal Google account, you also have the option of transferring your data, which is a bit more involved. But since the district Google Drive has unlimited storage, and yours probably doesn't, you probably want to play it safe and follow the steps below.
TL;DR
If you want to get straight to the point:
- Go to takeout.google.com
- Make sure you're signed in with your @smusd.org email
- Select the data you want to export
- Choose "Add to Drive" as the delivery method (very important!)
- Create your archive
- Wait for it to be made
If you want a more guided approach:
Step 1: Head to Takeout
Google offers a service called Takeout which lets you export data from all the Google services attached to your account. This means you can download an archive containing all your Drive files, Classroom posts, Google Sites, Gmail messages, Calendar events, and everything else you may have on your SMUSD Google account.
You can find this tool at takeout.google.com. Once you're there, make sure you are signed into the correct Google account. You can verify this by hovering over your profile picture in the top-right:
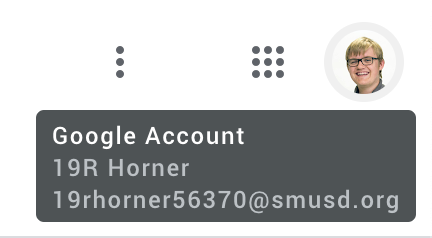
If you are signed into the account ending in @smusd.org, you are good to go for the next step.
If you aren't signed in to the right account, click the profile picture and then "Add Account". Sign into your SMUSD account and proceed to the next step once you have verified you're on the right account.
Step 2: Select what you want to archive
By default, Takeout selects everything. I recommend not changing this and just exporting every single item in this list, because once it's gone you can't change your mind and export it later.
You might also want to change which formats some items are exported in. Most likely, you'll want to take a look at the Drive export options. Scroll down until you see the Drive item and select "Multiple formats". From here, you can choose which format your files will be exported in:
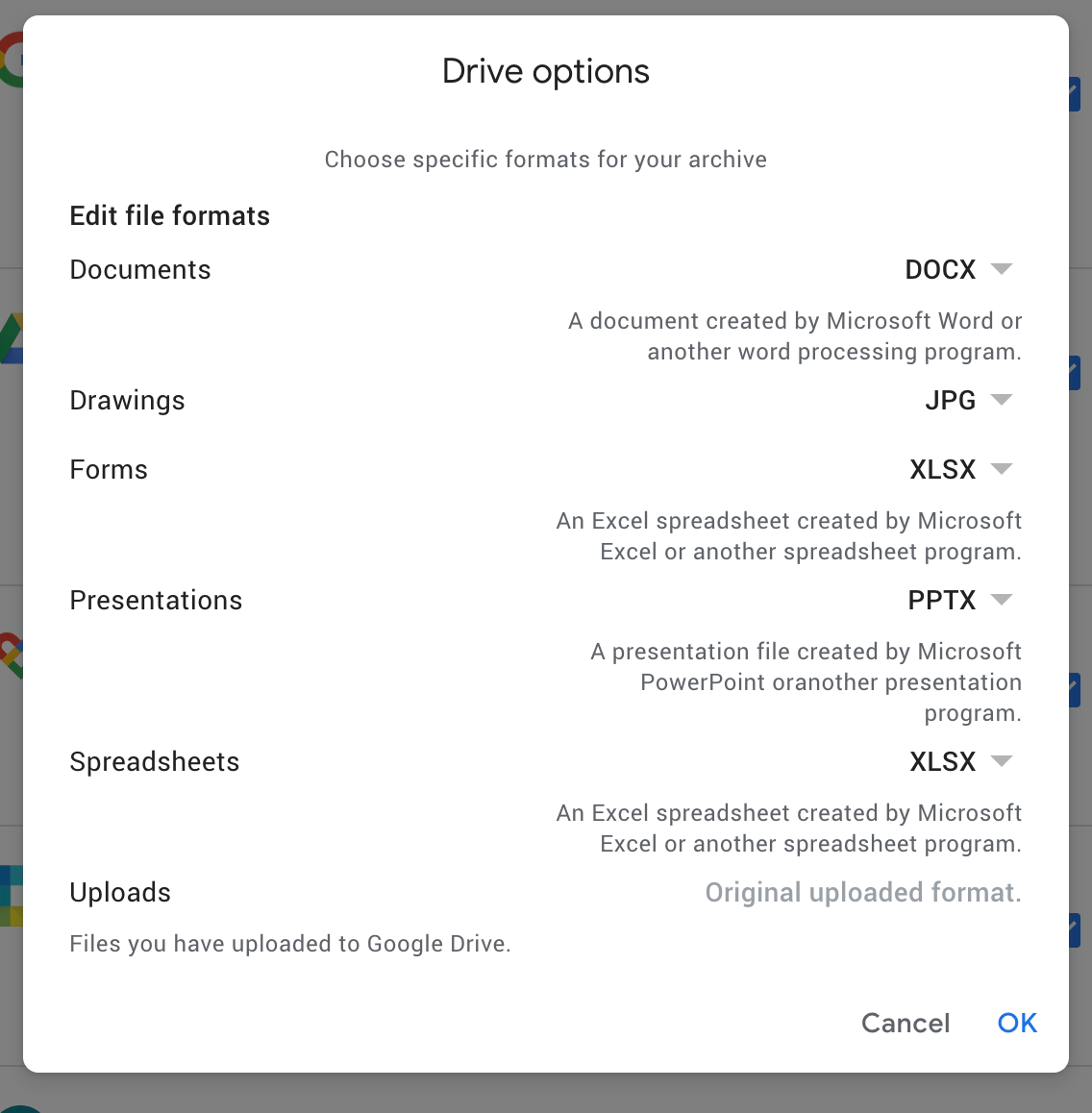
Make sure you have software that can open these formats. If you have Microsoft Office, for example, these defaults are good. If you have any Google Drawings, however, I recommend changing this to PDF or SVG. This way your drawing won't be compressed, and if you use SVG, you will be able to edit it later.
If you want to, you can also look around and see which formats everything else will be exported in. But the defaults are most likely fine for you.
Step 3: Export your data
Once you have ensured that all your settings are correct, scroll down and press the "Next step" button. You'll get to choose how you want this data to be delivered, and in what archive format. Change the delivery method to "Add to Drive". (This is a very important step – you'll see why later.) The school Google Drive has unlimited storage, and if you choose this option you will have unlimited time to download the archive, so this is best in our scenario.
You probably want to keep the file type set to ".zip", because it's pretty likely that your operating system doesn't know how to open ".tgz" files.
If you have a spotty internet connection, you want to keep the archive size low. This is so that you don't need to start all over again when downloading a 50GB archive and your internet suddenly dies. But if you have a blazing fast internet connection, feel free to increase this.
Here's what it should look like if you follow my recommendations:
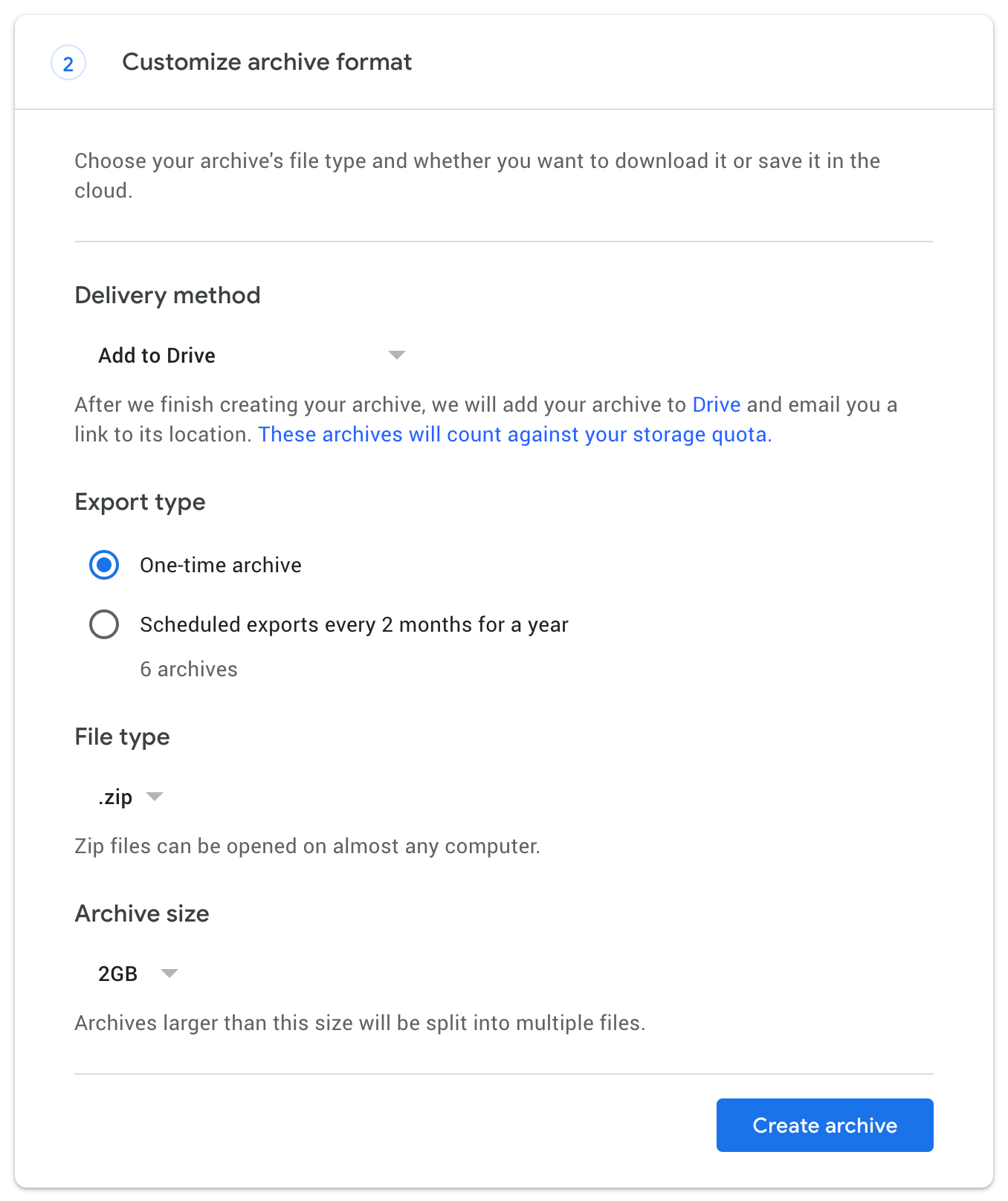
Once you have verified all these settings are correct, go ahead and press "Create archive". Periodically check back on your school Google Drive. Since the district has a filter on incoming email, the email notifying you that it's complete won't be sent, so it's really important that you check back yourself. I recommend simply waiting 24 hours then coming back, as it may take a while. You will eventually see a folder named "Takeout" in your Google Drive which contains the archive(s).
Once it's done, download your archive and keep it in a safe place. In it, you will find all the data you requested in the formats you specified. You can open the "archive_browser.html" file to see an overview of what was exported.
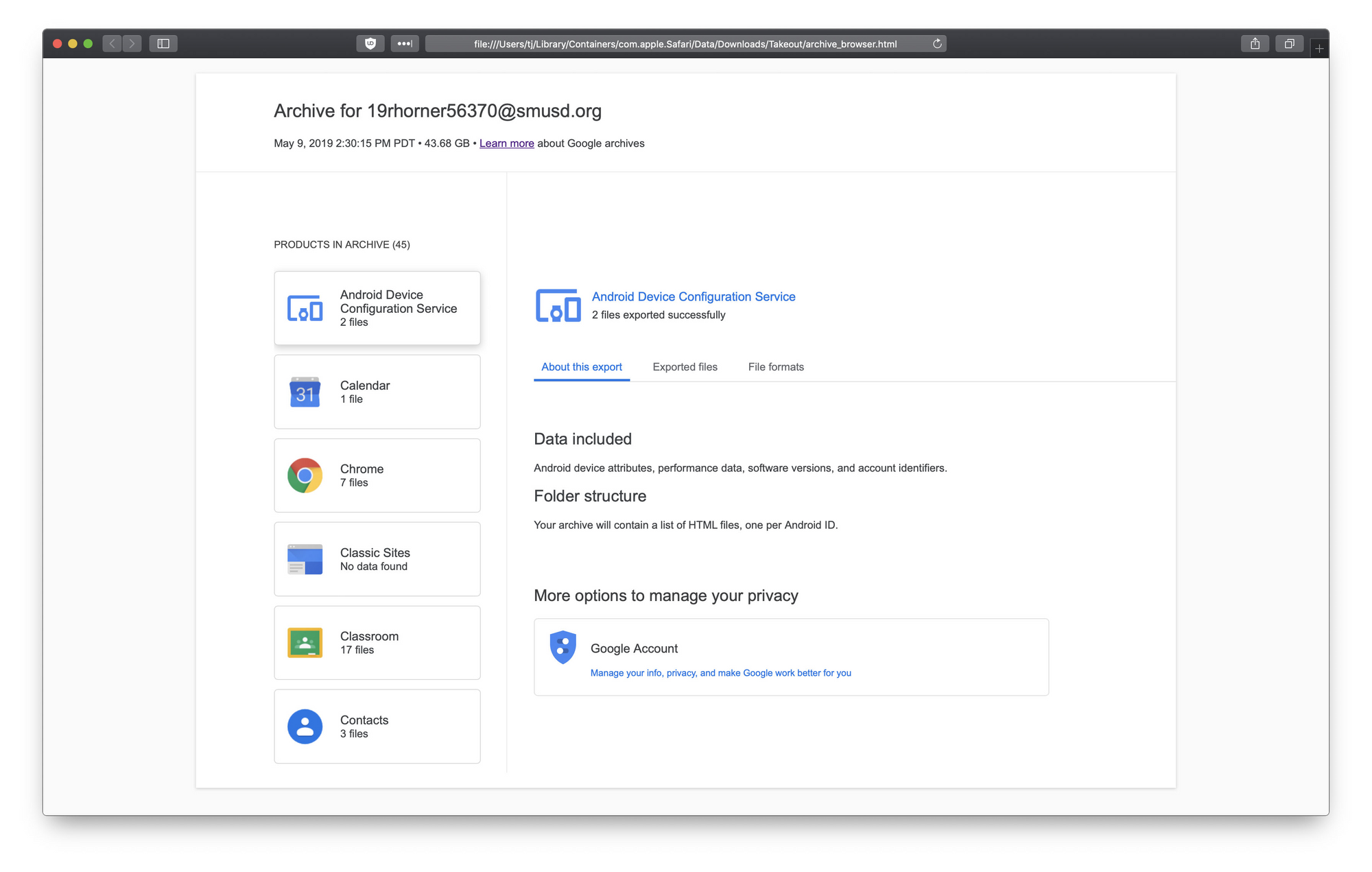
Step 4: KEEP IT SAFE!
You probably don't want to lose this data. I recommend storing your archive on a flash drive or even an external hard drive if it's large enough. No matter where you choose to store your archive, make sure to keep it safe so you have easy access to it whenever you need to.